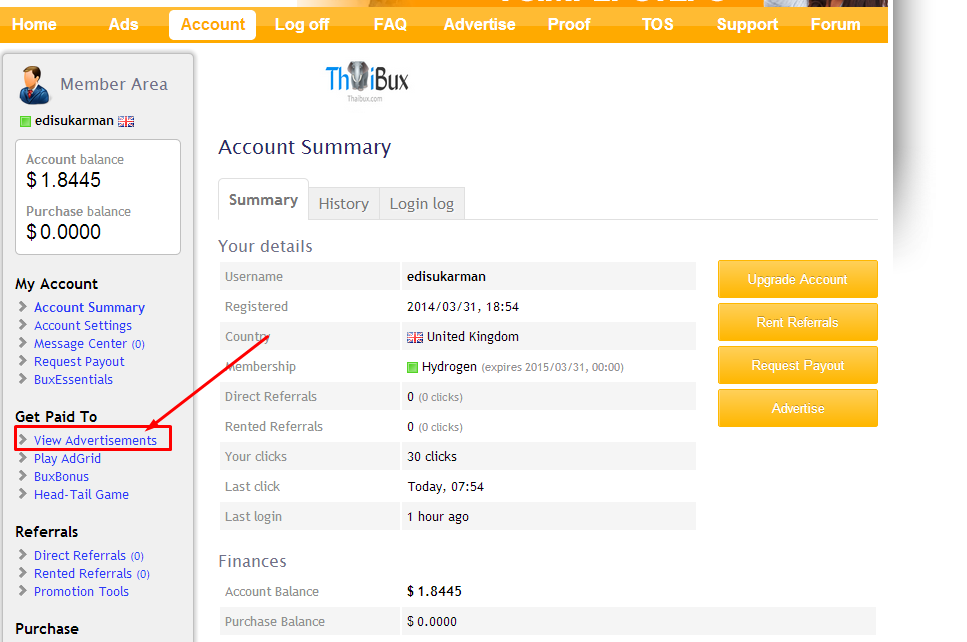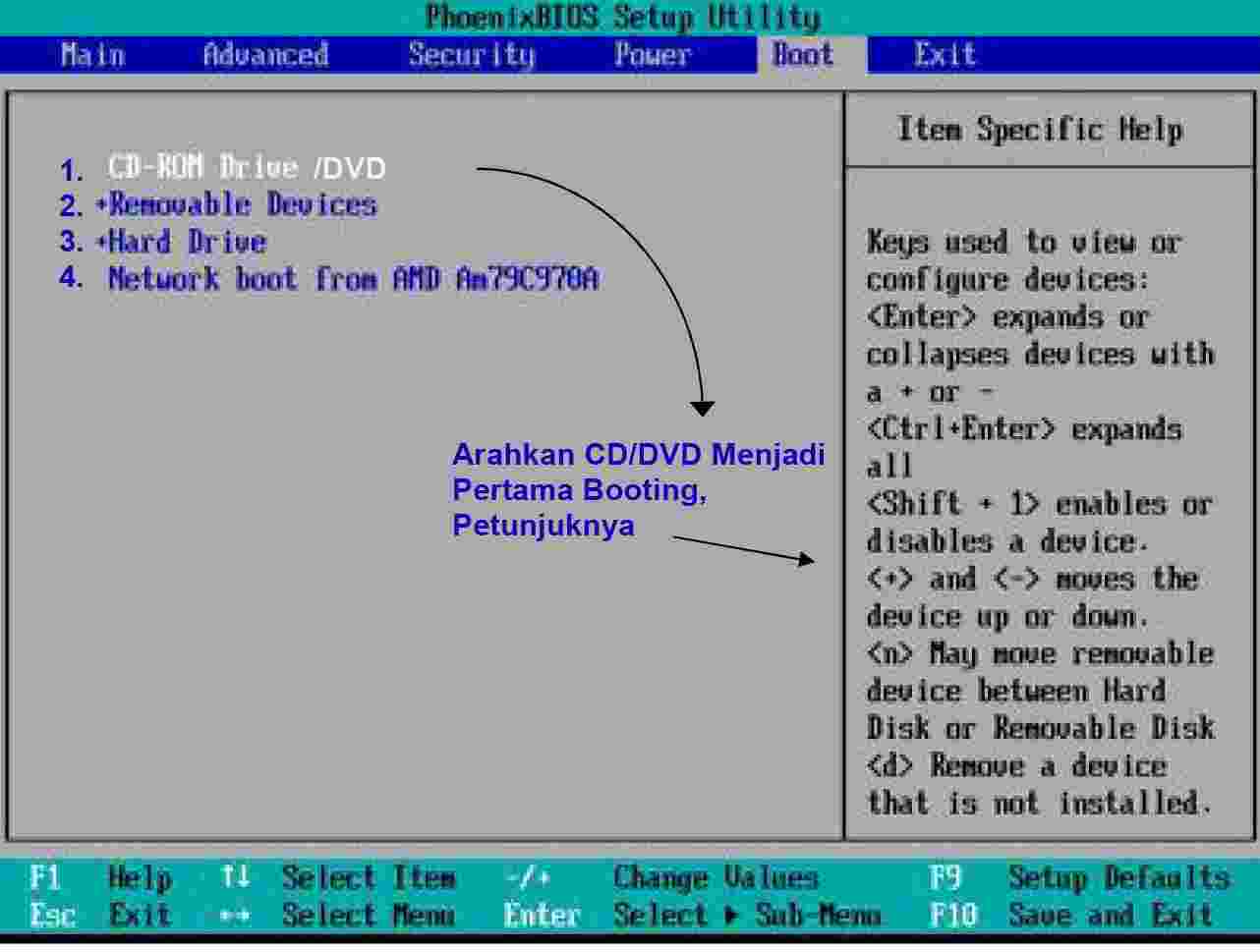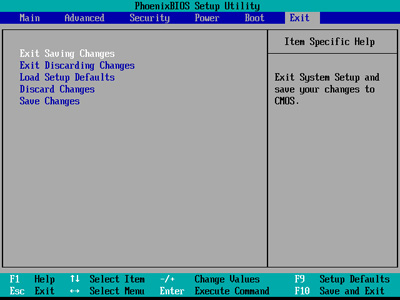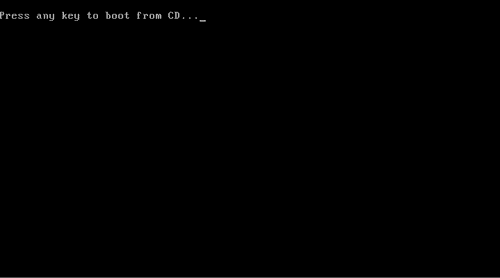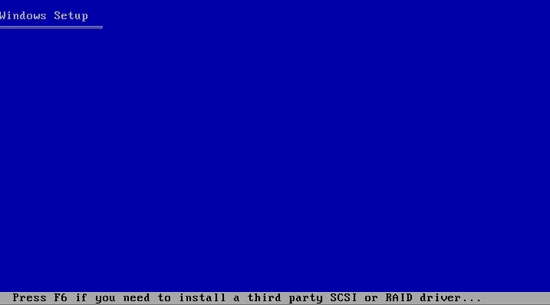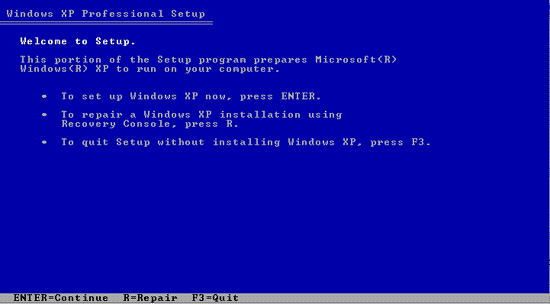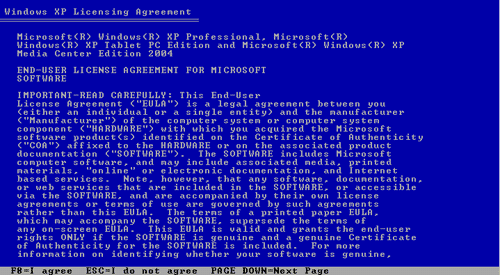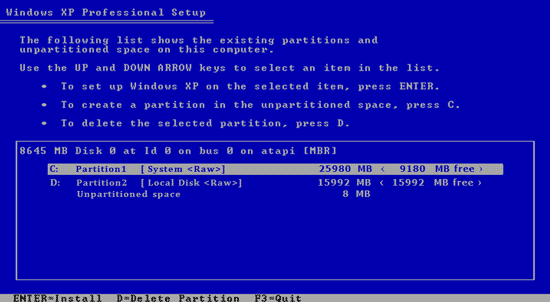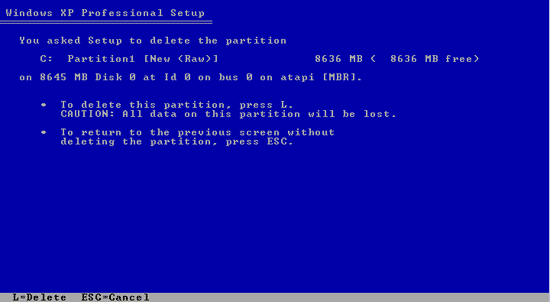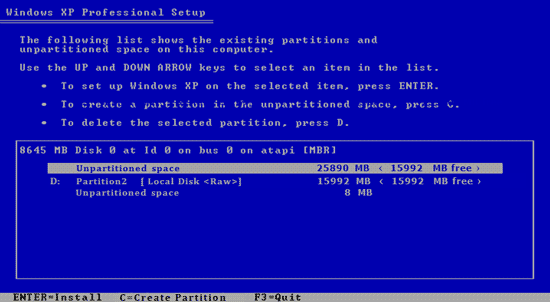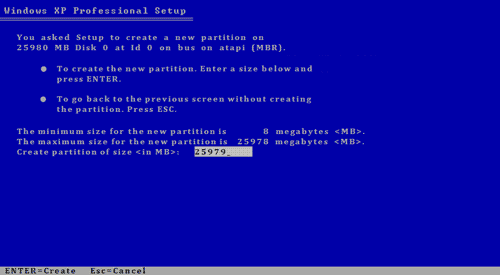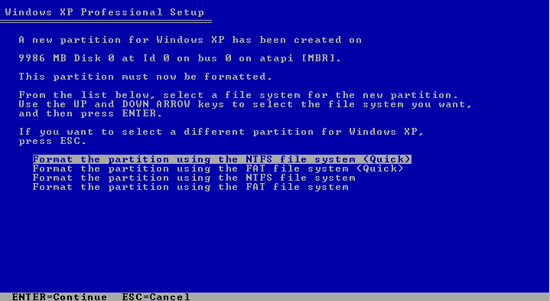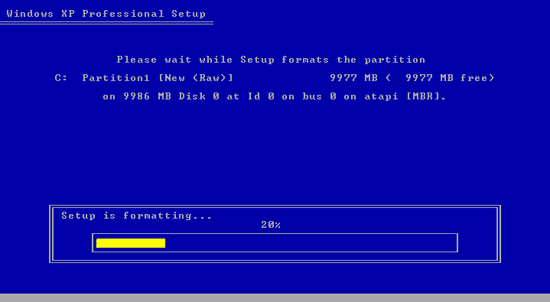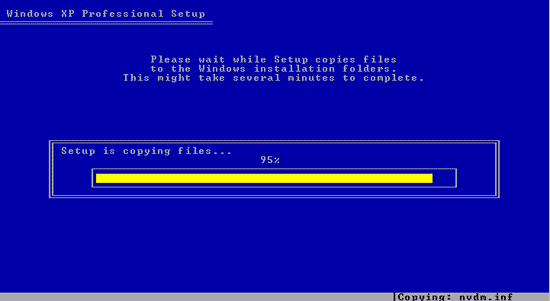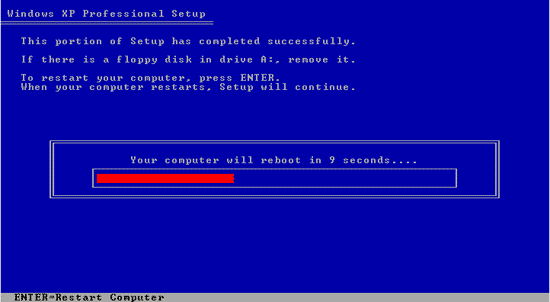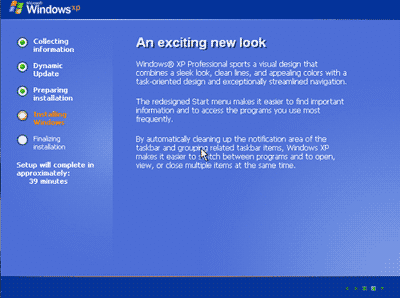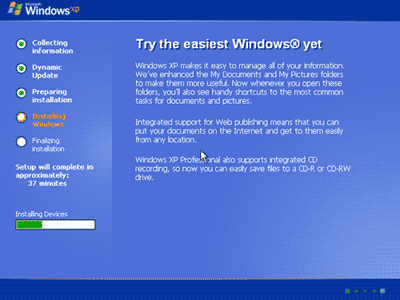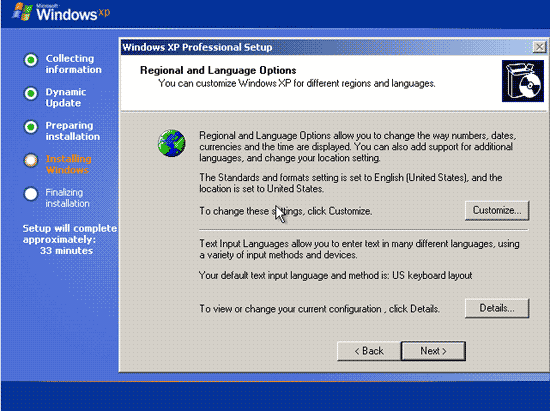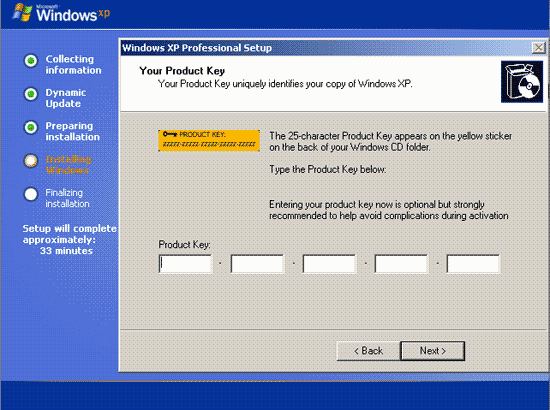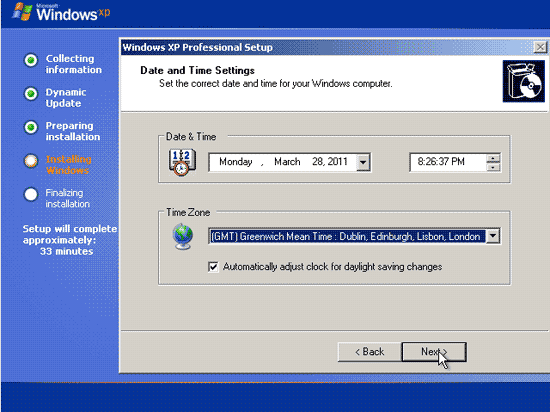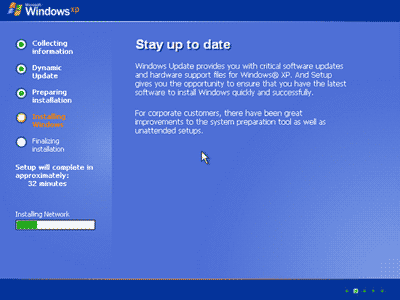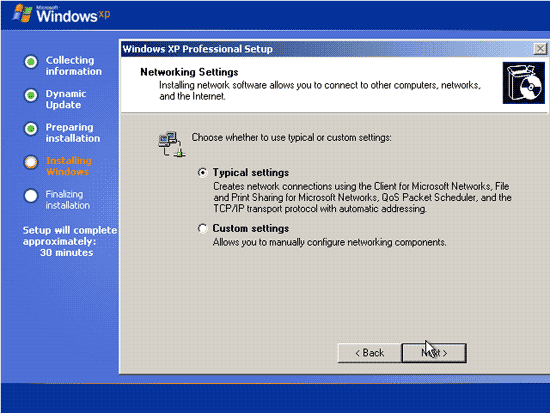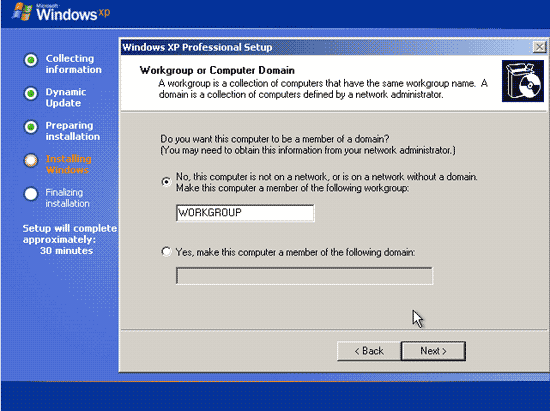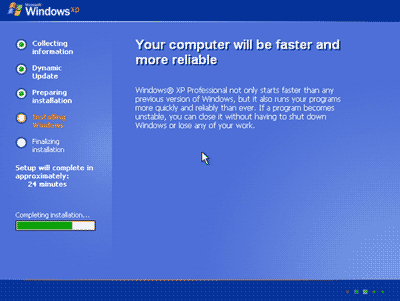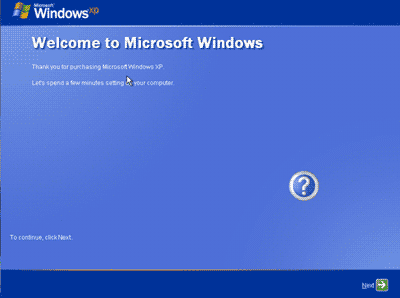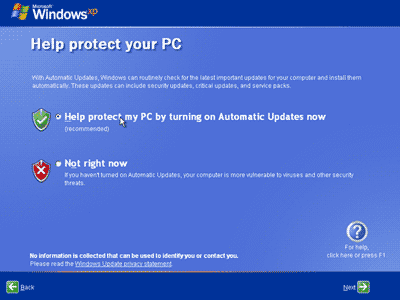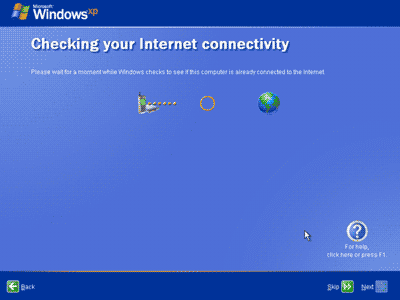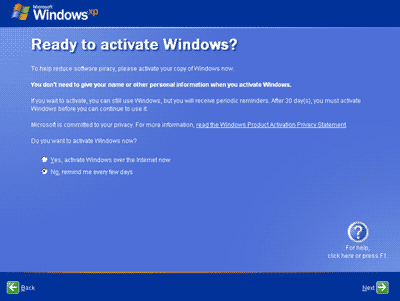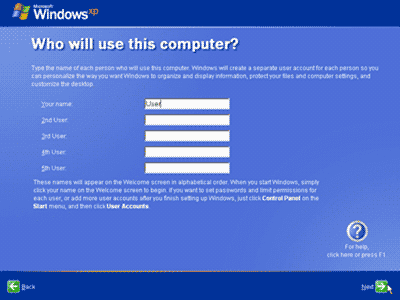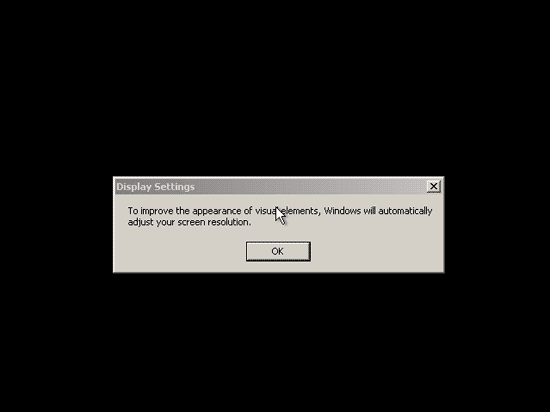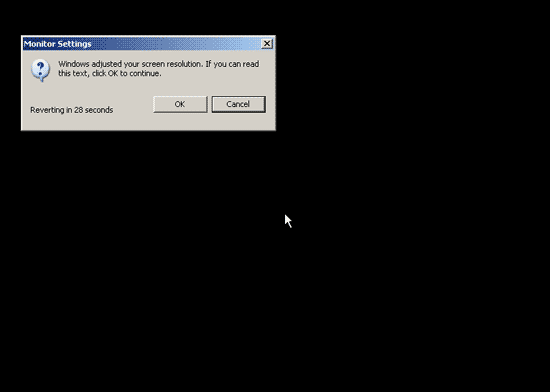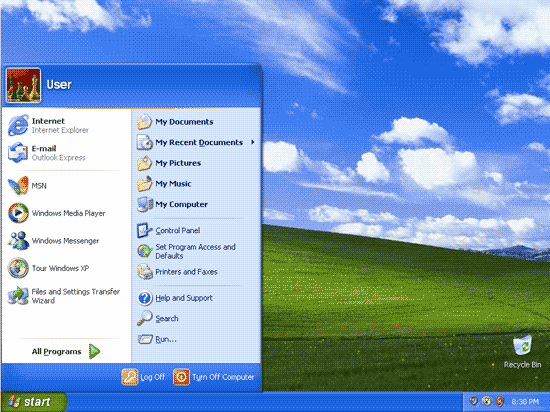Hasilkan Uang 1$ per Hari dari PTCircle
Written By edi sukarman on Tuesday, 19 August 2014 | 21:47
Assalamualaikkum Warohmatullahi Wabarokaatuh
Salam buat sahabat dimanapun kalain berada.
Pada kesempatan ini, saya mengajak dan memberikan solusi kepada para Onliners yang hobi mencari uang di dunia maya. Disini saya memberikan cara mudah mencari uang dari internet.
Salah satunya yang paling mudah dan tidak memerlukan banyak waktu, hanya 15 menit dalam satu hari, kalian bisa mendapatkan 1$.
Cara kerjanya sangat mudah, kalian hanya bekerja dengan cara mengeklik iklan dan kalian di bayar.
Dalam 1 hari, kalian bisa menghasilkan uang sebesar 1$. Jika kita akumulasikan dalam 1 Bulan, maka kalian bisa mendapatkan uang sebesar 30$. Dengan menghabiskan waktu 15 menit dalam 1 hari .
Untuk Windraw atau Payout, bisa di lakukan jika saldo minimal 6$. Jadi setiap 1 Minggu kalian bisa PO.
Penting :
- BUKTI PEMBAYARAN PTCircle disini
- PO Gratis Ke Paypal untuk PO Pertama.
- Untuk Request PayOut (PO) Bisa menggunakan paypal dan BitCoin Address.
- Jadwal PO Tanggal 1, 11 dan 21
- Dalam 1 Hari di batasi 15 Kali Klik.
- PO Pertama, Minimal 350 Klik, sekitar 24 Hari
- PO Selanjutnya, Minimal 100 Kali Klik.
- PO Bisa Ke BitCoin Adreess Tinggal Masuk Account Setting dan Masukkan Bitcoin Address
- Yang Tidak Punya BitCoin Adress Cara Buatnya disini
- PILIH IKLAN YANG BAYARANNYA TINGGI .
- Jangan Klik Iklan yang gambar Tengkorak !
Langsung saja Ke caranya :
1. Kalian masuk di PTCircle dan Mendaftar
2. Kalian Klik Register
3. Isi Formulir sampai selesai, dan Untuk Email Paypal, Jika tidak Punya, Silahkan Buat atau isikan dengan email sembarang dulu. Jika Hendak PO dengan BitCoin Address, Silahkan Daftar BitCoin Address disini
4. Setelah register, Cek email dan Konfirmasi
5. Setelah itu kita Login , masuk di PTCircle dan Klik Login
6. Setelah Login, Masuk di View Advetisements
7. Kemudian Klik Ikan yang tersedia, Saran Saya, cari iklan yang bayarannya tinggi dan biasanya waktunya semakin banyak. Contoh di bawah ini.
Penting :
- PILIH IKLAN YANG BAYARANNYA TINGGI (Biasanya Waktu Loadingnya 1 Menit).
- Jangan Mengeklik Iklan yang BerGambar Tengkorak, Karena saldo anda akan Terpotong.
8. Setelah Klik Iklan tadi, maka muncul Titik Merah, Kemudian klik.
9. Maka Muncul Tab Baru, dan Tunggu Sampai Waktu Habis.
Penting :
- Jangan Pindahkan Kursor, Karena dihitung tidak fokus dan waktu didak akan berjalan.
10. Setelah waktu mundur berjalan habis, maka akan muncul Kode. Klik Angka yang SAMA !
11. Lakukan Hal Tersebut sebanyak 15 Kali dalam satu hari, Maka Saldo anda akan terus bertambah.
12. Jika sudah Cukup 6$ , Kalian bisa Request Payout.
13. Jika Kalian Ingin PO ke BTC.
sumber : http://www.edisukarman.com/2014/04/hasilkan-uang-1-per-hari-dari-ptcircle.html


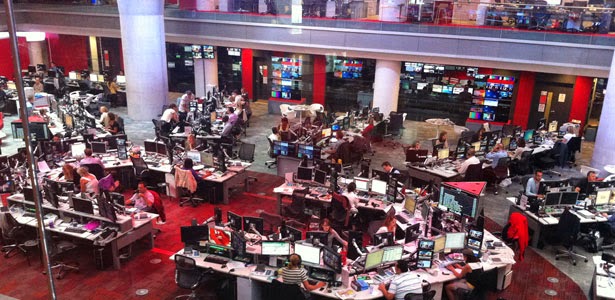




.png)